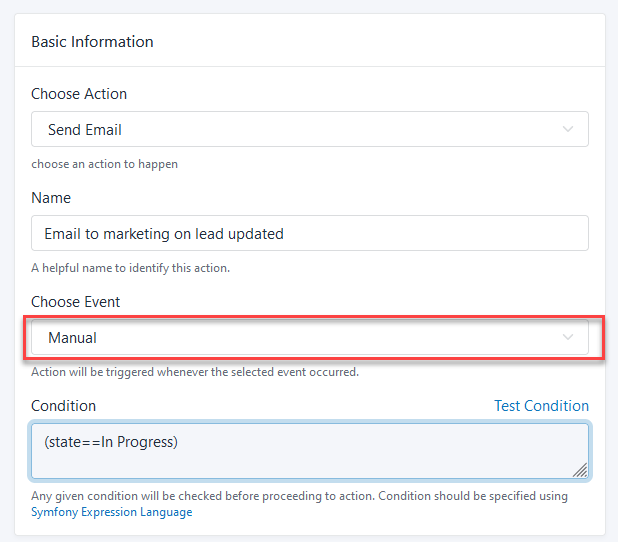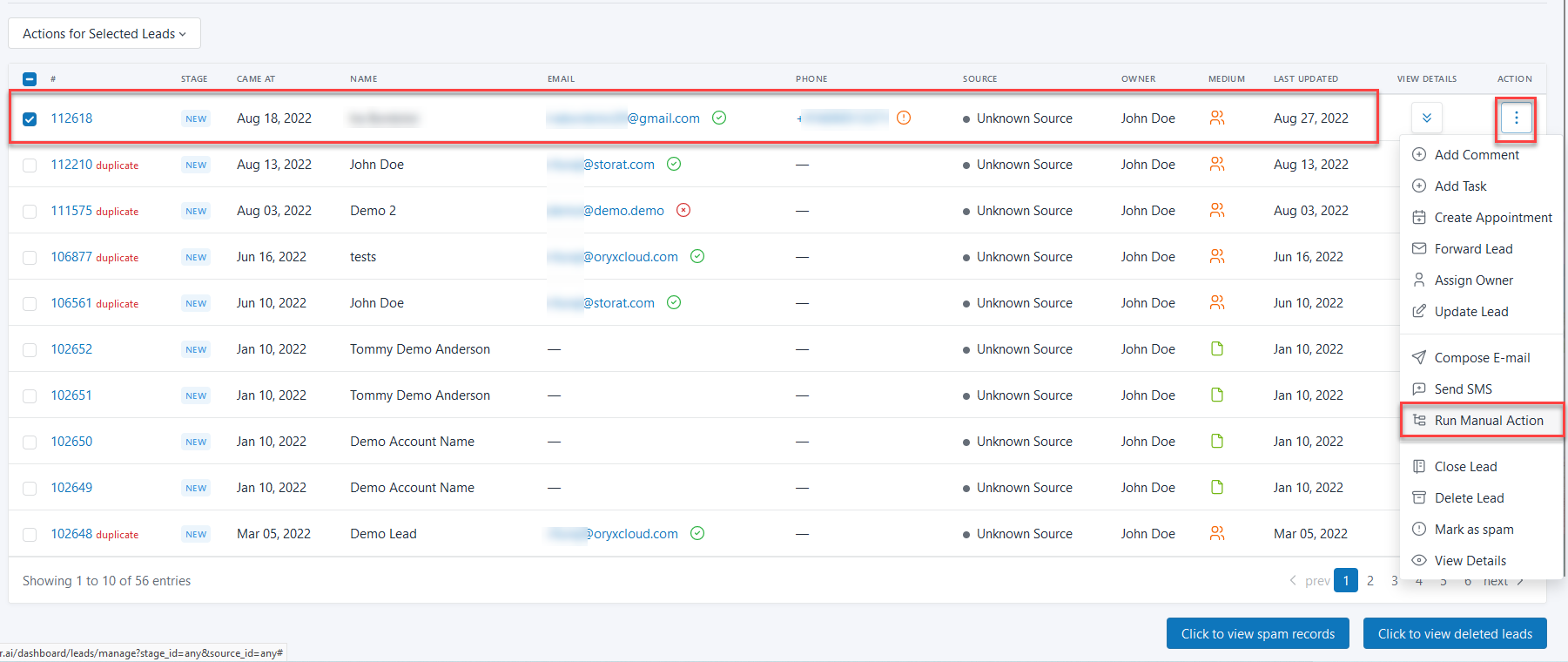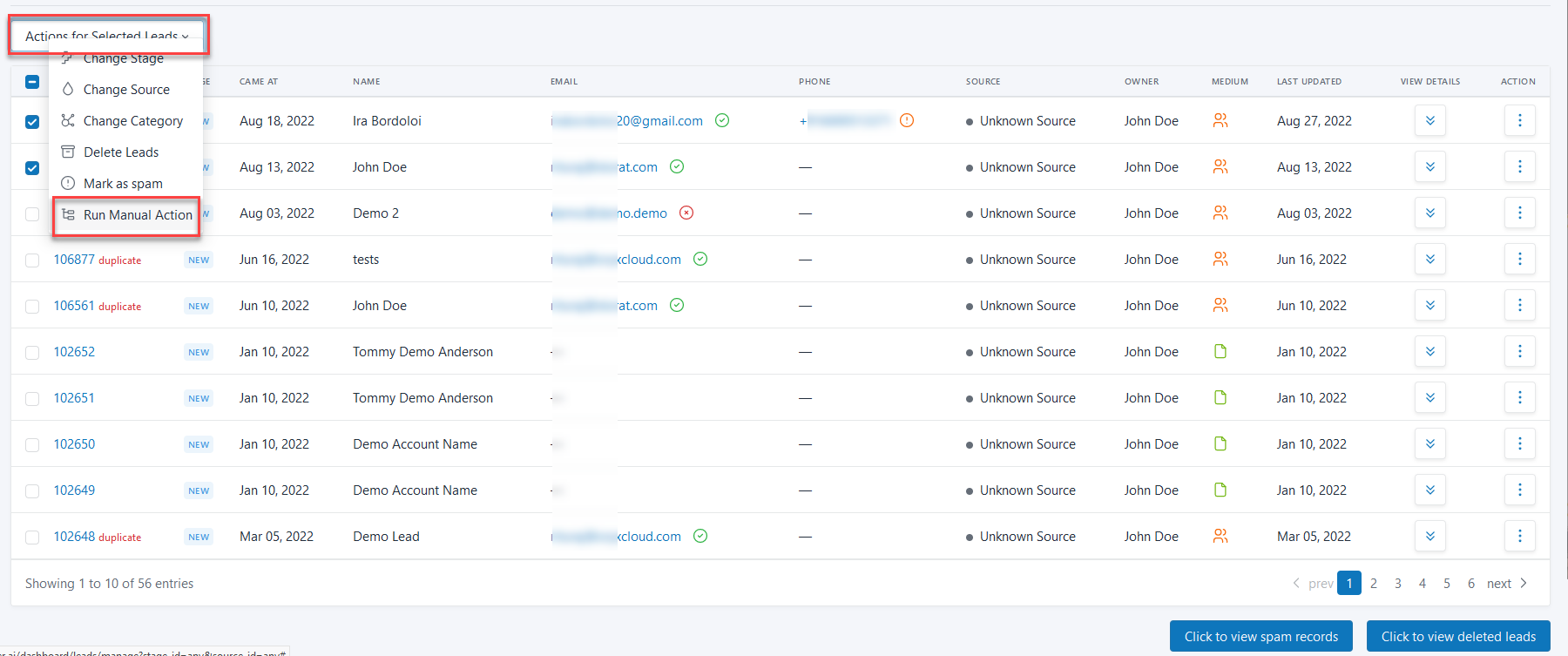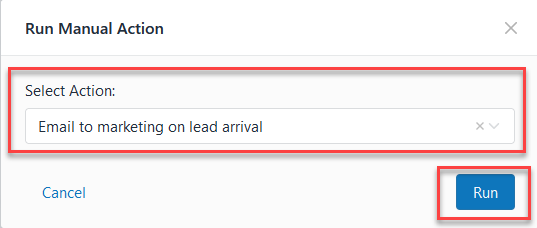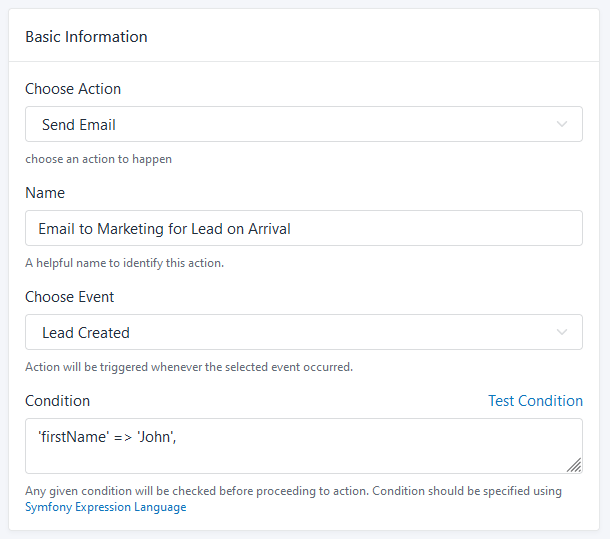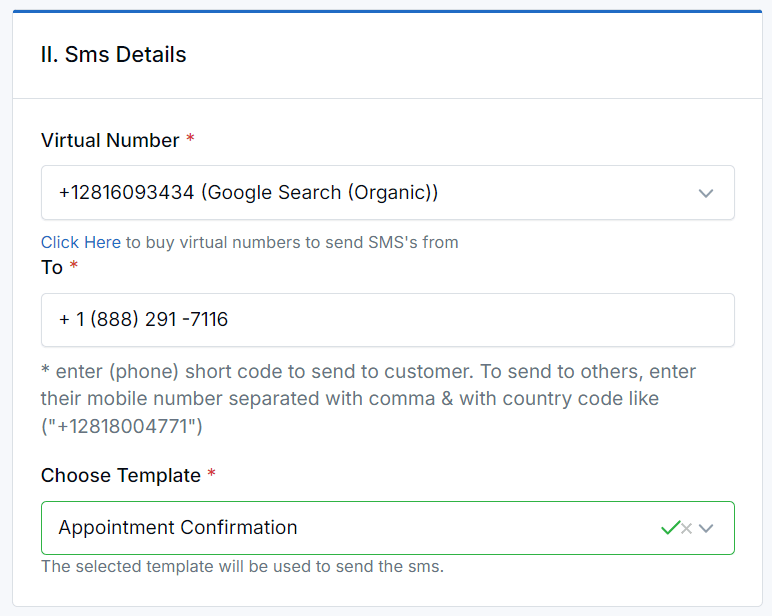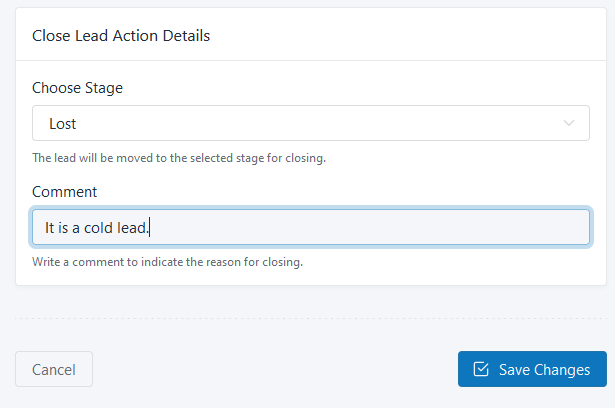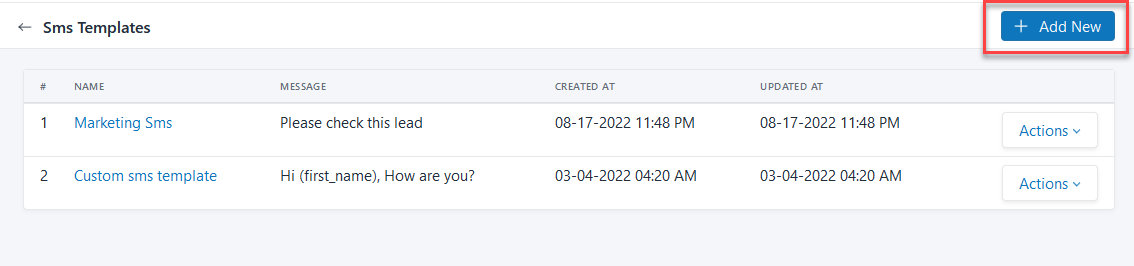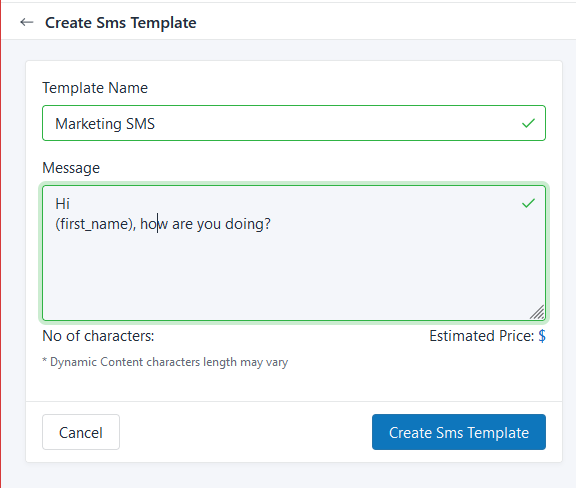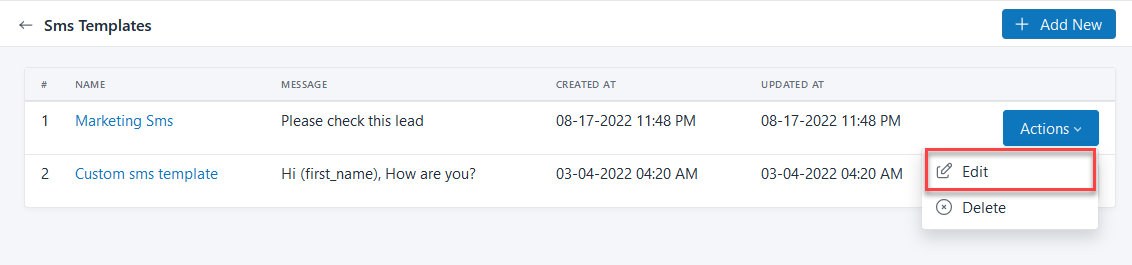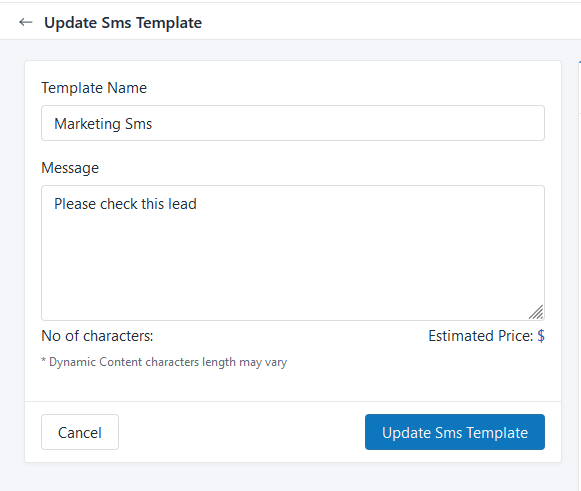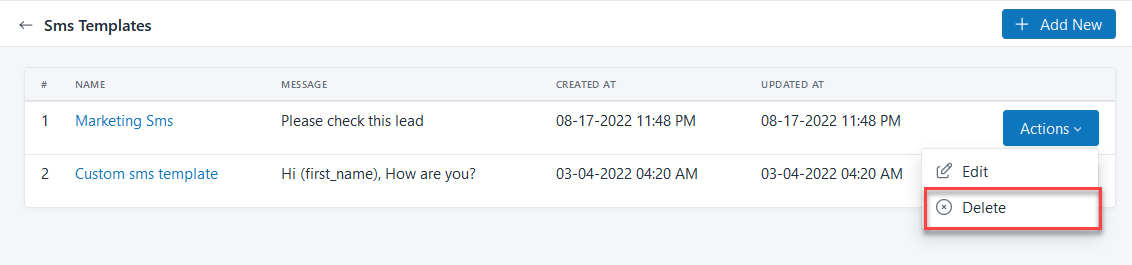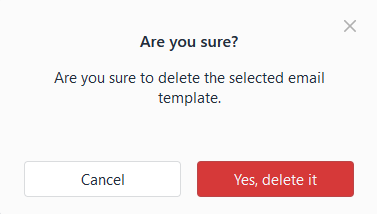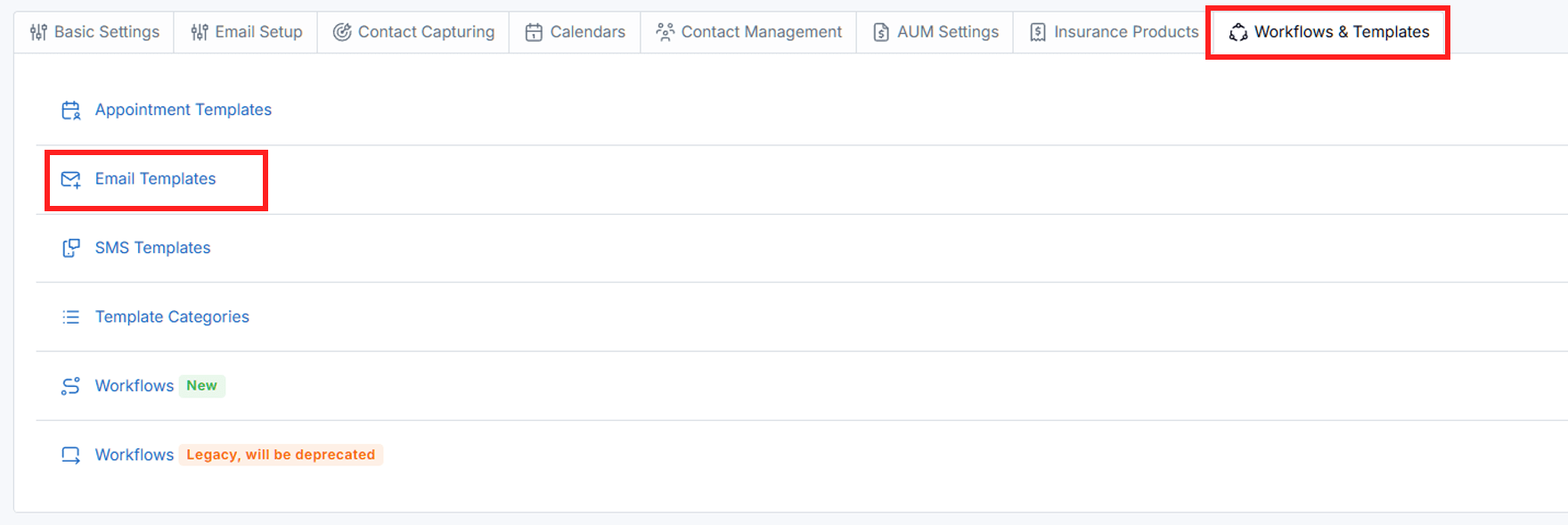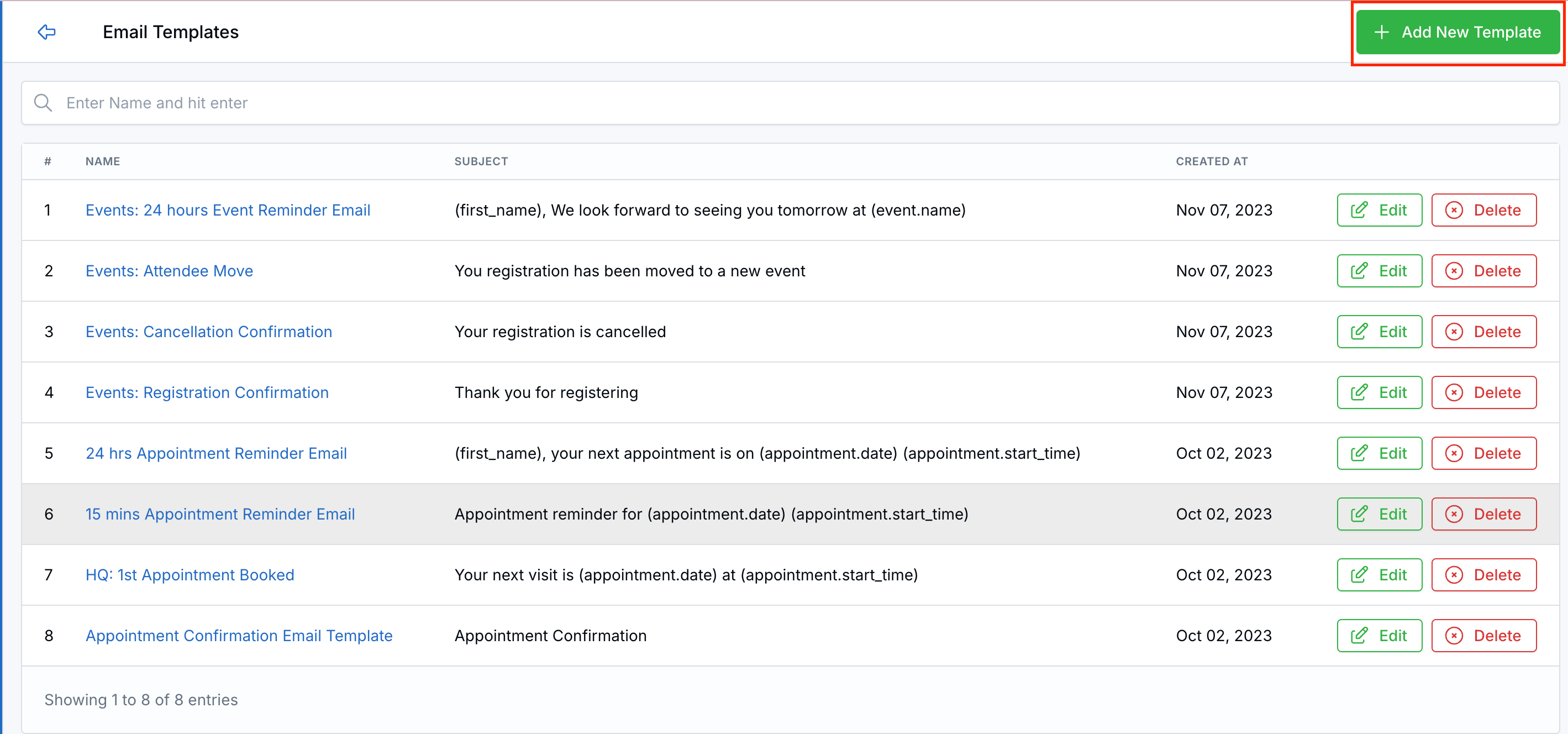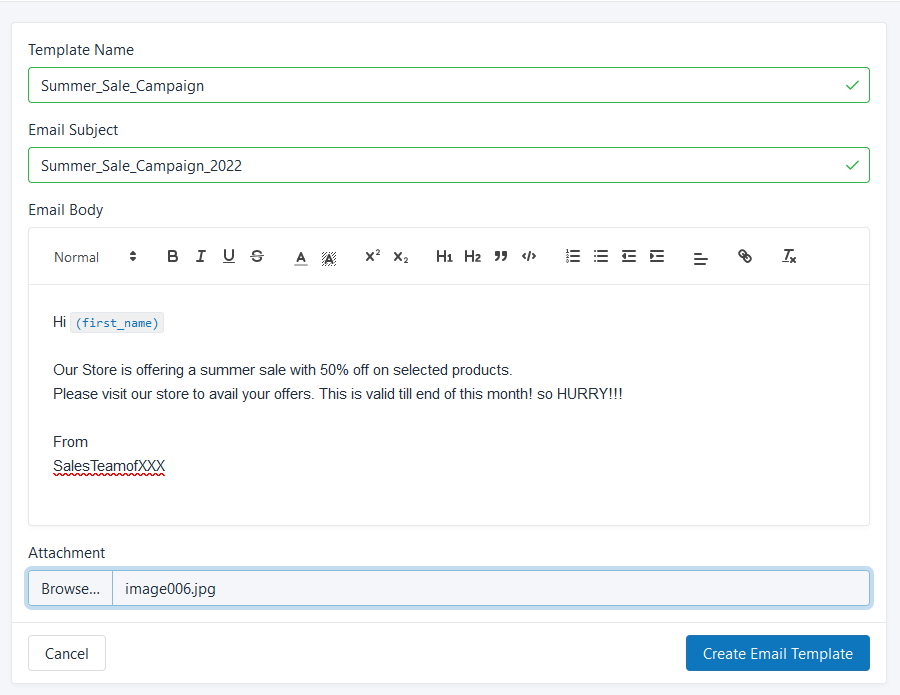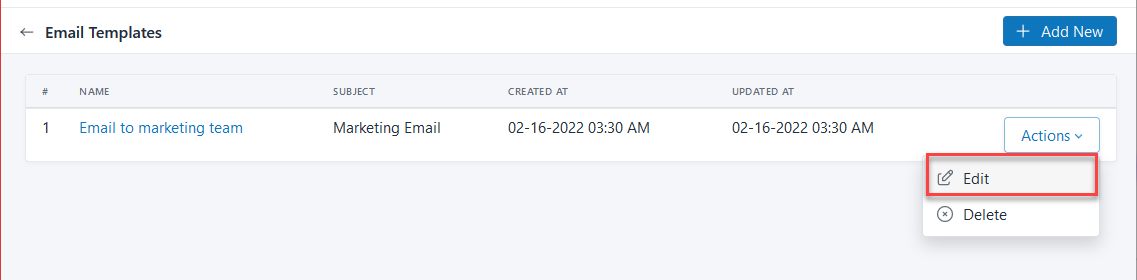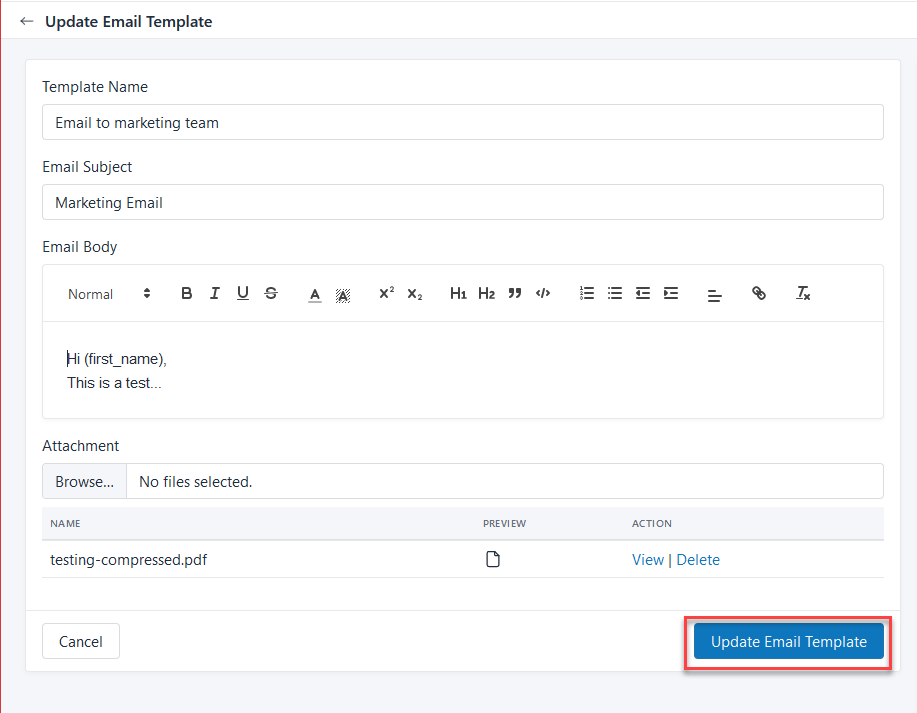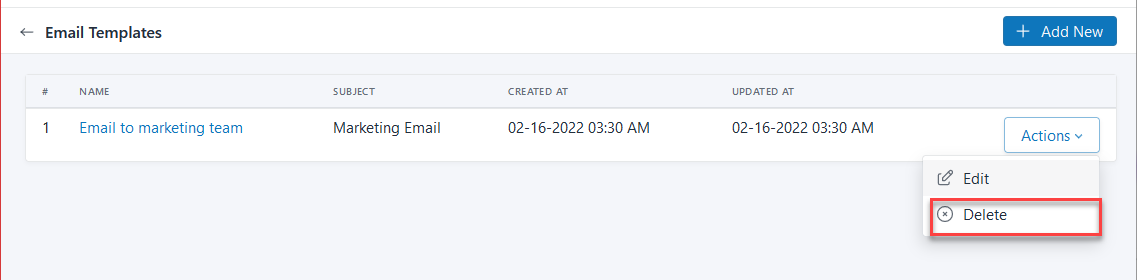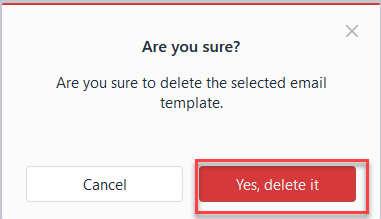LeadCenter.AI allows you to set up manual actions to send emails and SMSs, which can be sent manually when a lead has arrived or a lead is updated, for example: if a lead phone number or name is updated. You can also configure a manual action for closing a lead.
Creating Manual Actions
To create a manual (Email, SMS, Close Lead) action, do the following;
- On the LeadCenter.AI, go to Setup > Workflows > Autoresponder
- Click Create Action to configure the autoresponder Email/SMS/Close Lead
- In the Basic Information section enter the following details:
- Choose Action: Select the action Send Email/Send SMS/Close Lead.
- Name: Enter the name to identify this action.
- Choose Event: Select the event Manual
- Condition: Enter a required condition For example (state==In progress).
For reference see Test Condition.
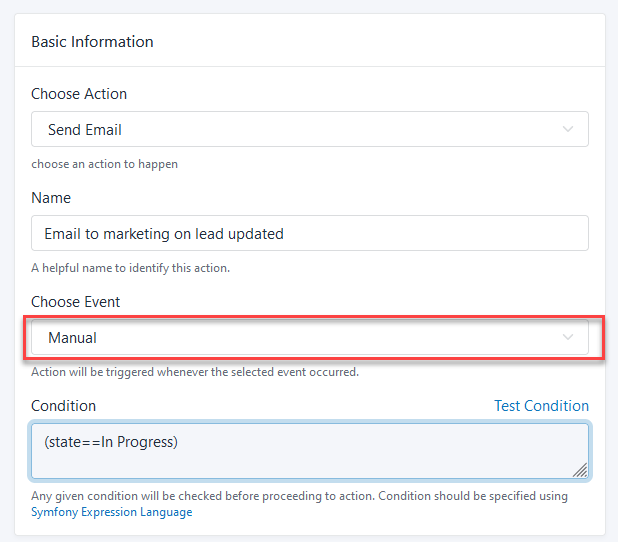
- Enter the Action Details(Email, SMS, and Close Lead) field information and click Save Changes
A message will be displayed “Action has been created successfully.”
- Click the Enable button to enable the Send Email/Send SMS/Close Lead action.
Once it is enabled you can see the ENABLED status in the green tick mark.
- To edit a manual action, click the action you want to modify and click Save Changes.

- To disable a manual action, click on Disable button

Executing the Manual Action
To execute the manual action which you created in Creating Manual Actions section, do the following;
Note: You can also do a bulk Run Manual Action for the leads.
- On the LeadCenter.AI, go to Leads Dashboard
- Select a lead to run the manual action
Click on  and click Run Manual Action
and click Run Manual Action
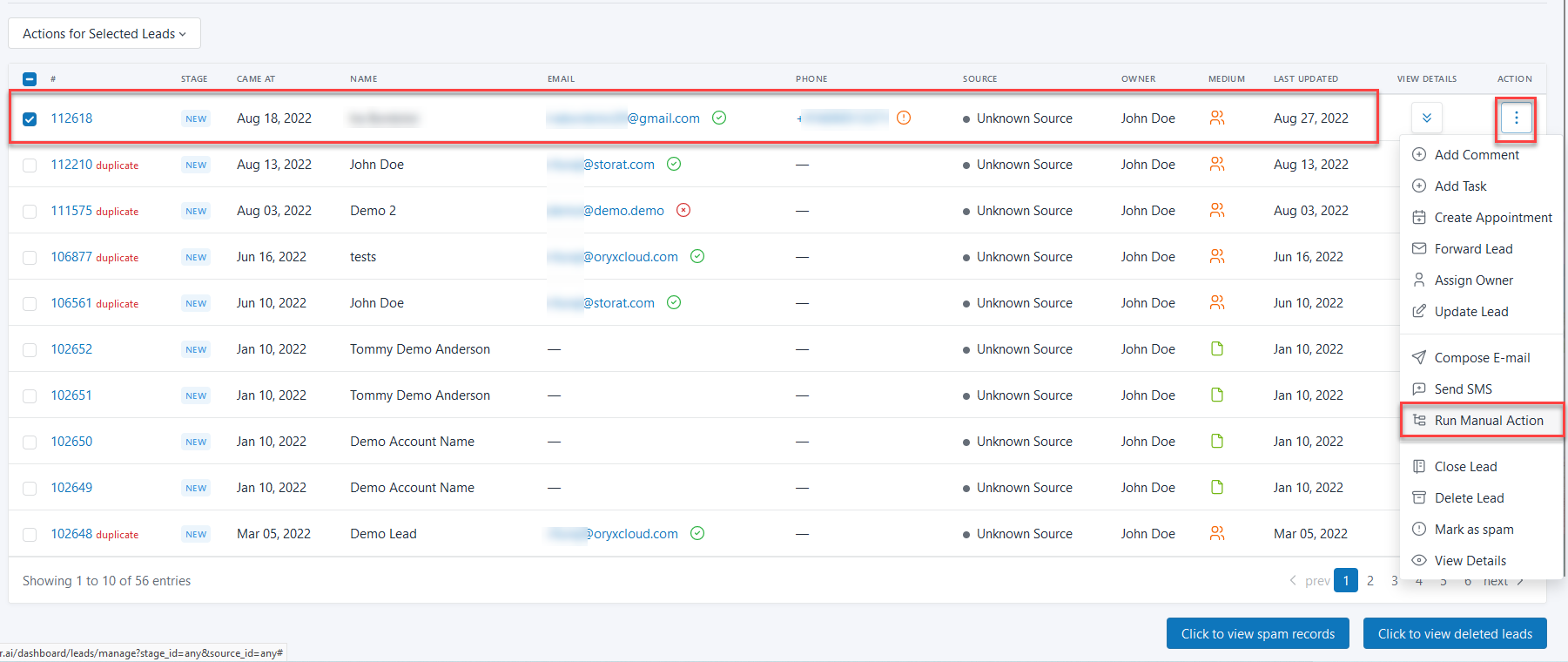
OR
Click on Actions for Selected Leads and click Run Manual Action
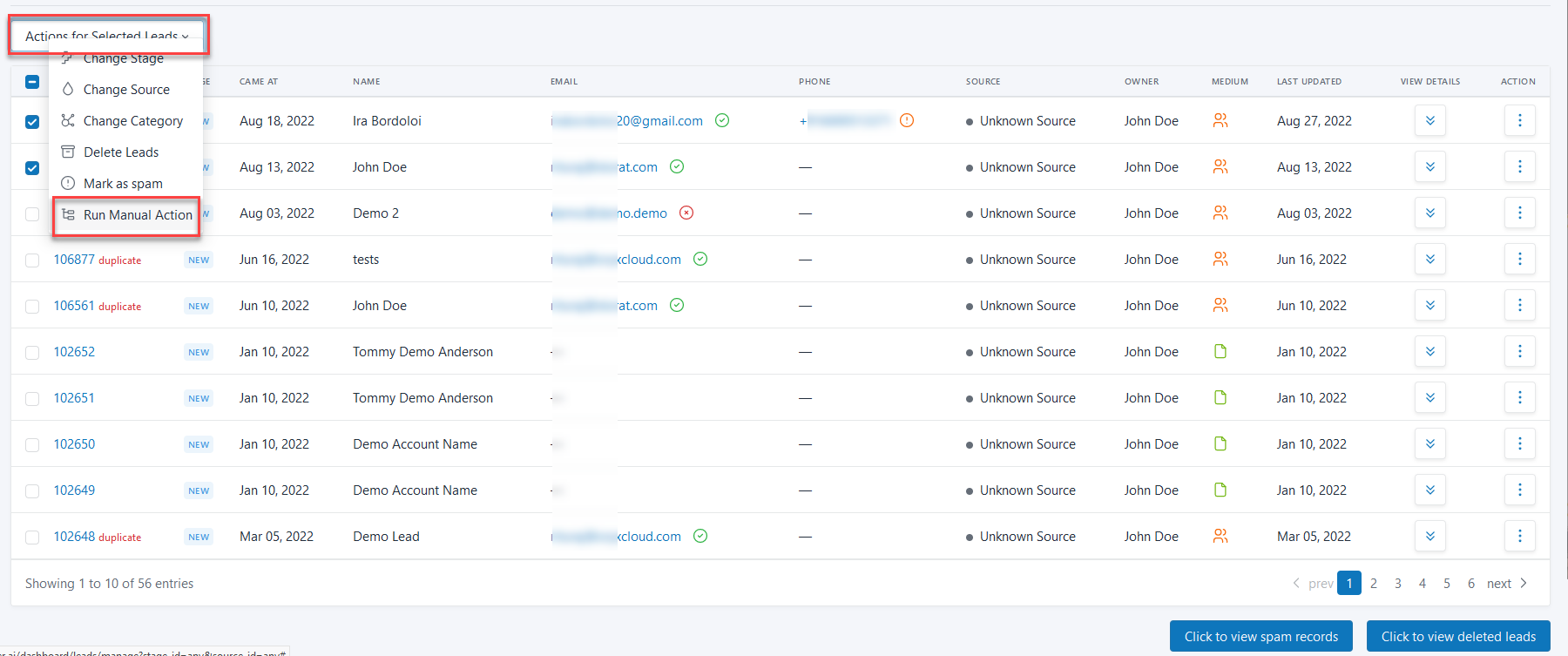
- In the Run Manual Action dialog box, select the required action from the drop-down and click Run
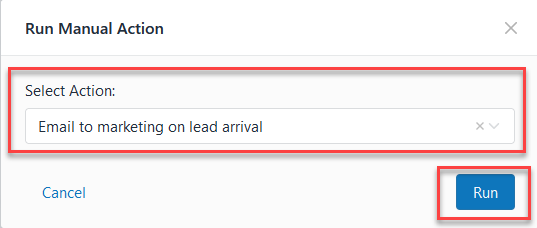
Once you run the action manually, it will send the email on a lead arrival event.
LeadCenter.AI allows you to set up automated emails and SMSs, which can be sent immediately when a lead has arrived or a lead is updated, for example: if a lead phone number or name is updated. Once these automated actions for sending emails and SMS are configured, automatically generated emails will be sent for lead creation and updating. You can also configure an automated action for closing a lead.
Creating AutoResponder Actions
To create an autoresponder (Email, SMS, Close Lead) action, do the following:
- On the LeadCenter.AI, go to Setup > Workflows > Autoresponder
- Click Create Action to configure the autoresponder Email/SMS
- In the Basic Information section enter the following details:
- Choose Action: Select the action Send Email/Send SMS/Close Lead.
- Name: Enter the name to identify this action.
- Choose Event: Select the event Lead Created or Lead Updated
- Condition: Enter a required condition For example (state==In progress). For reference see Test Condition.
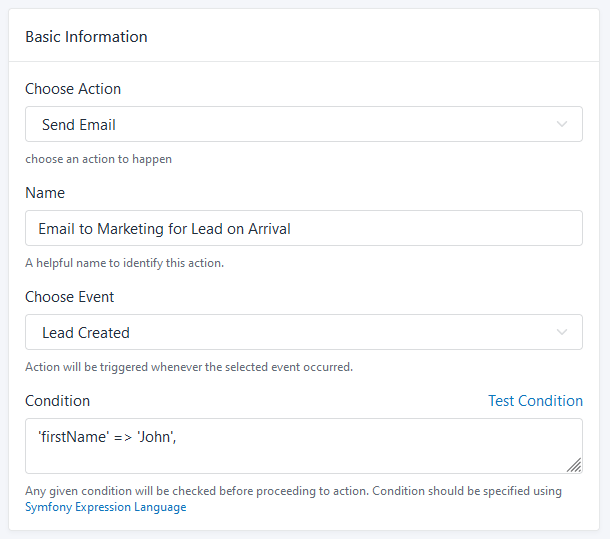
- Enter the Action Details field information and click Save Changes
- Email Action: Enter the email IDs for From, To, and CC fields and choose an Email Template.

- SMS Action: Enter the Virtual Number and To fields and choose an SMS Template.
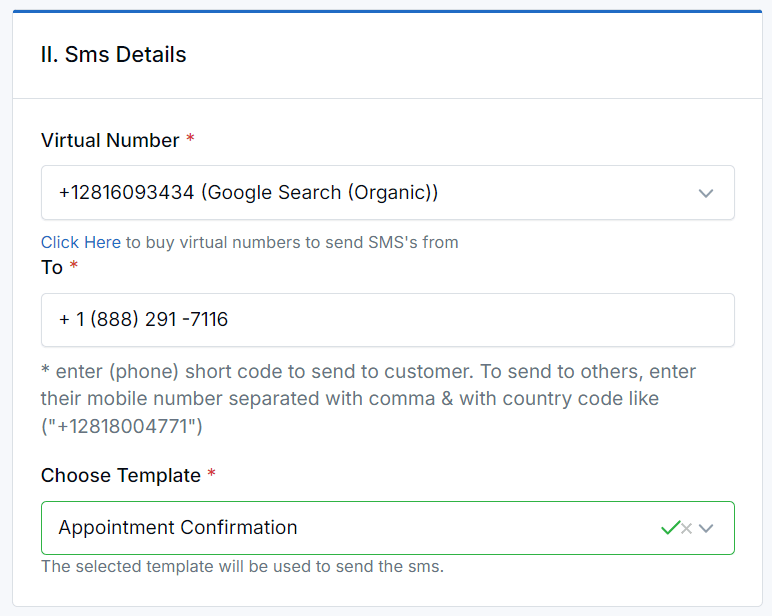
- Close Lead Action: Select a Stage and enter a comment.
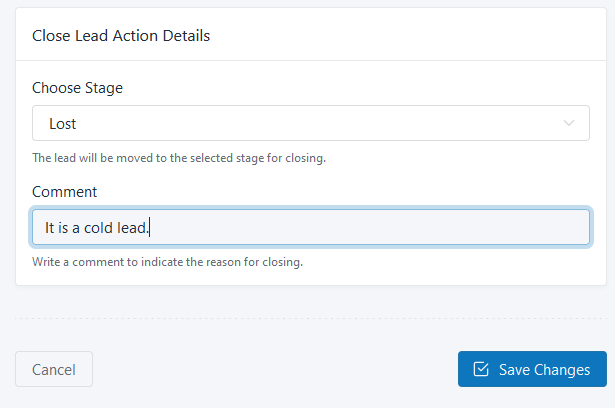
A message will be displayed “Action has been created successfully.”
- Click the Enable button to enable the Send Email/Send SMS/Close Lead action.

Once it is enabled you can see the ENABLED status in the green tick mark.
Editing AutoResponder Action
To edit an autoresponder action, do the following;
- On the LeadCenter.AI, go to Setup > Workflows > Autoresponder
- Click the autoresponder(Lead Created or Lead Updated event) you want to modify

- Edit the information and click Save Changes to save your changes.
Disabling AutoResponder Action
If an autoresponder is disabled, it will not send any updates for Email/SMS creation.
To disable an autoresponder action, do the following;
- On the LeadCenter.AI, go to Setup > Workflows > Autoresponder
- Select the autoresponder and click Disable

You have successfully Disabled the autoresponder Send Email/Send SMS/Close Lead action.
An SMS template is used to define and compose text which is very useful and reusable when creating an SMS for your customers.
LeadCenter.AI SMS template page consists of the ShortCodes section on the right side. These shortcodes are variables used for default lead details, custom fields, and appointments.
Creating an SMS Template
To create an SMS template, do the following;
- On the LeadCenter.AI, go to Setup > Workflows > SMS Templates
- Click on Add New button to create a new email template.
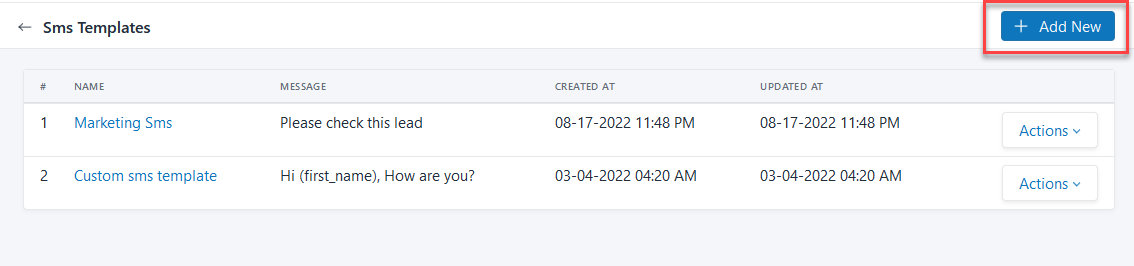
- Enter the following details on the Create SMS Template page
- Template Name: Enter the name of the SMS template.
- Message: Enter the message for the SMS template. You can copy and paste the required shortcodes while creating the SMS body.
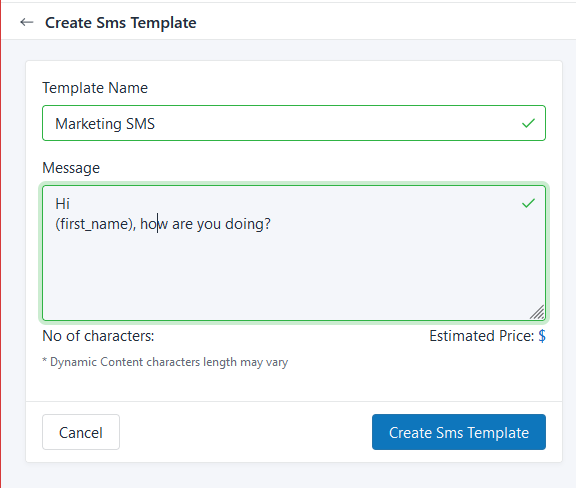
- Click on Create SMS Template to create the new SMS template.
Editing an SMS Template
To edit an SMS template, do the following;
- On the LeadCenter.AI, go to Setup > Workflows > SMS Templates
- Choose the SMS template to be edited and click on the Actions drop-down and select Edit
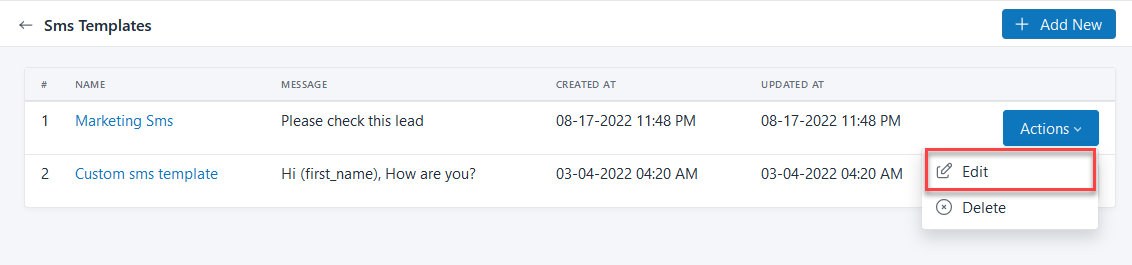
- Edit the SMS template and click on Update Sms Template
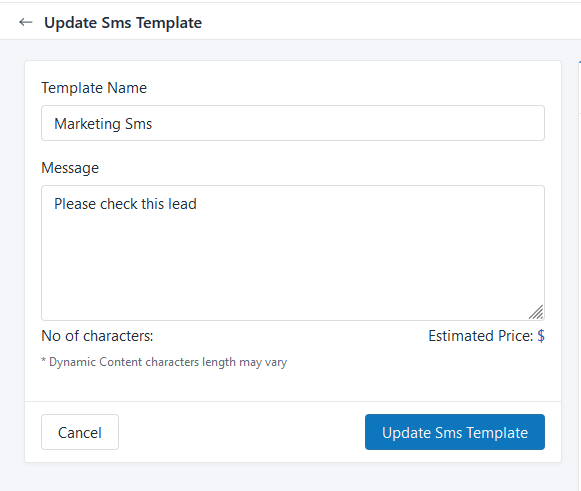
You have successfully updated your SMS template.
Deleting an SMS Template
To delete an SMS template, do the following;
- On the LeadCenter.AI, go to Setup > Workflows > SMS Templates
- Choose the SMS template to be edited and click on the Actions drop-down and select Delete
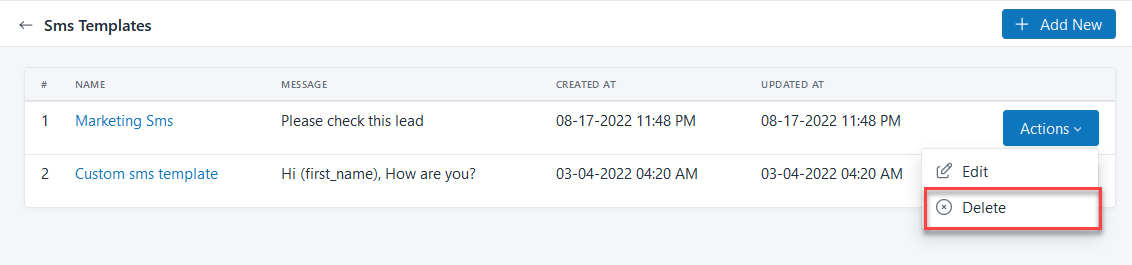
A pop-up will be displayed “Are you sure to delete the selected email template”
- Click Yes, delete it to delete the SMS template.
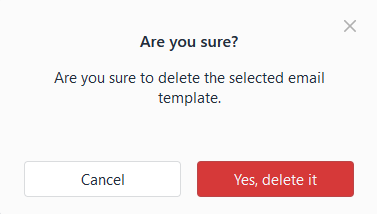
You have successfully deleted the SMS template.
An email template is used to define and compose text, images, and add attachments which is very useful and reusable when creating an email.
LeadCenter.AI email template page consists of the ShortCodes section on the right side. These shortcodes are variables used for default lead details, custom fields, and appointments.
Creating an Email Template
To create an email template, do the following;
- On the LeadCenter.AI, go to Setup > Workflows > Email Templates
- Click on Add New button to create a new email template.
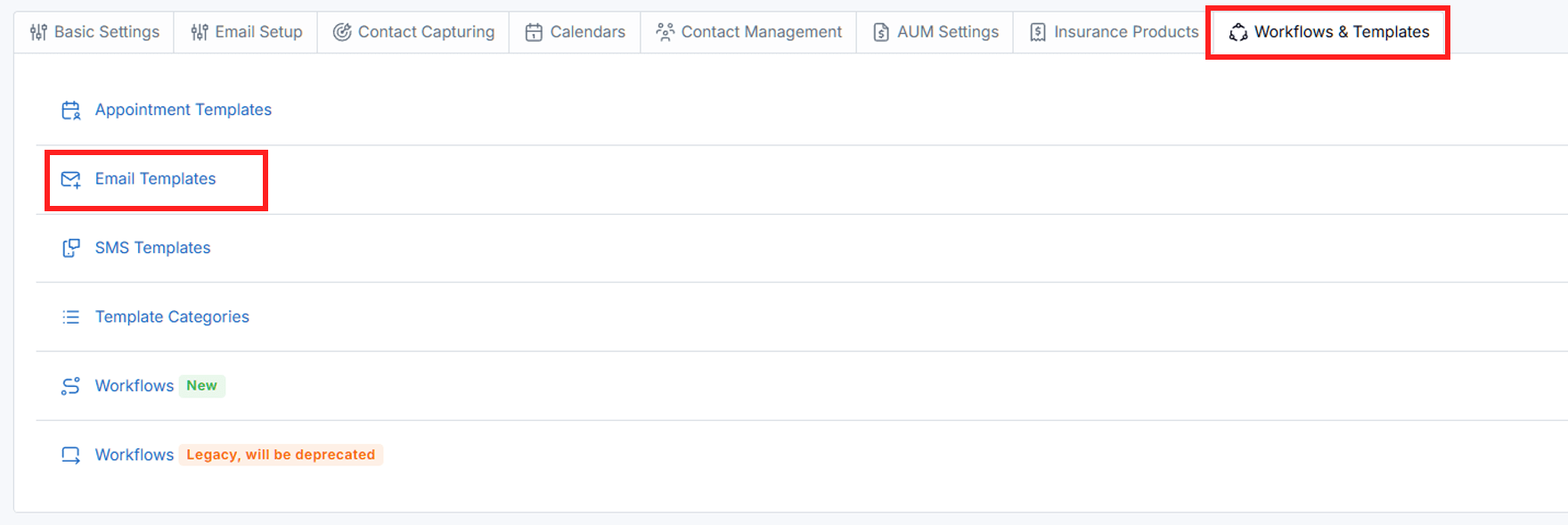
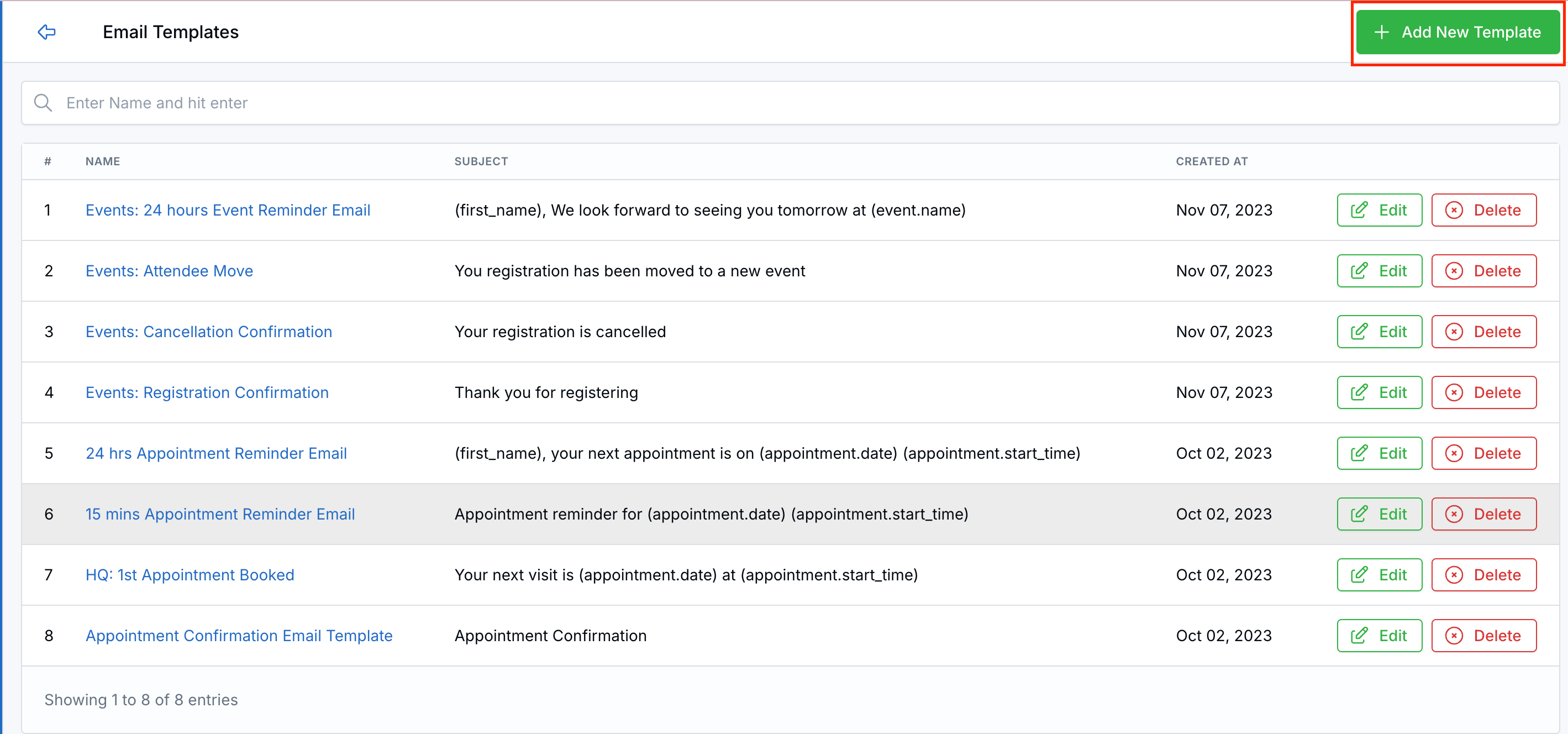
- Enter the following details on the Create Email Template page
- Template Name: Enter the name of the email template.
- Email Subject: Enter the subject of the email template.
- Email Body: Edit the email body with the inbuilt text editor. You can copy and paste the required shortcodes while creating the email body.
- Attachment: Click on Browse and select the required attachment for this email template.
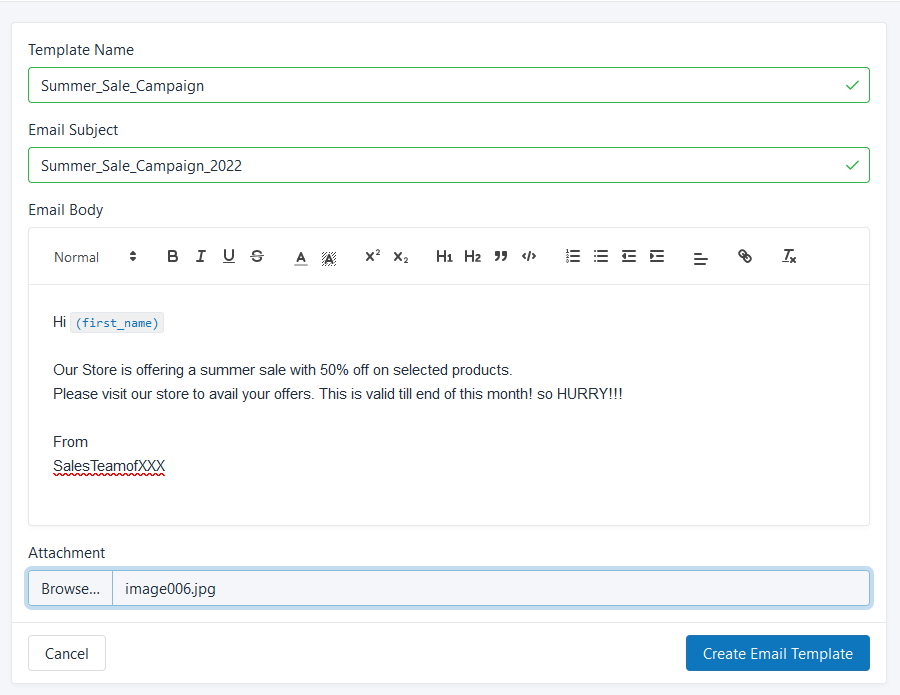
- Click on Create Email Template to create the new email template.
Editing an Email Template
To edit an email template, do the following;
- On the LeadCenter.AI, go to Setup > Workflows > Email Templates
- Choose the email template to be edited and click on the Actions drop-down and select Edit
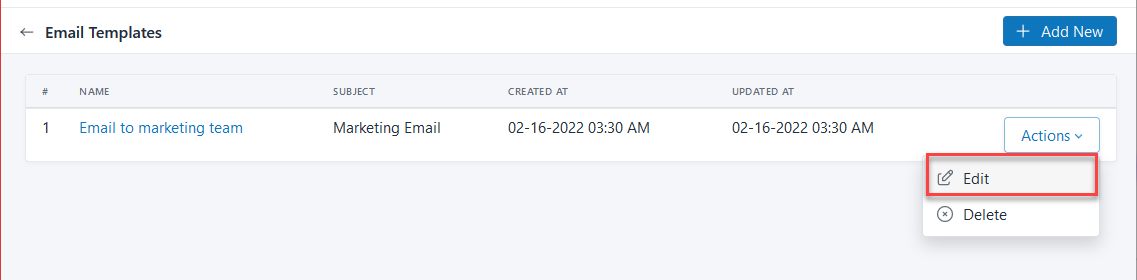
- Edit the email template and click on Update Email Template
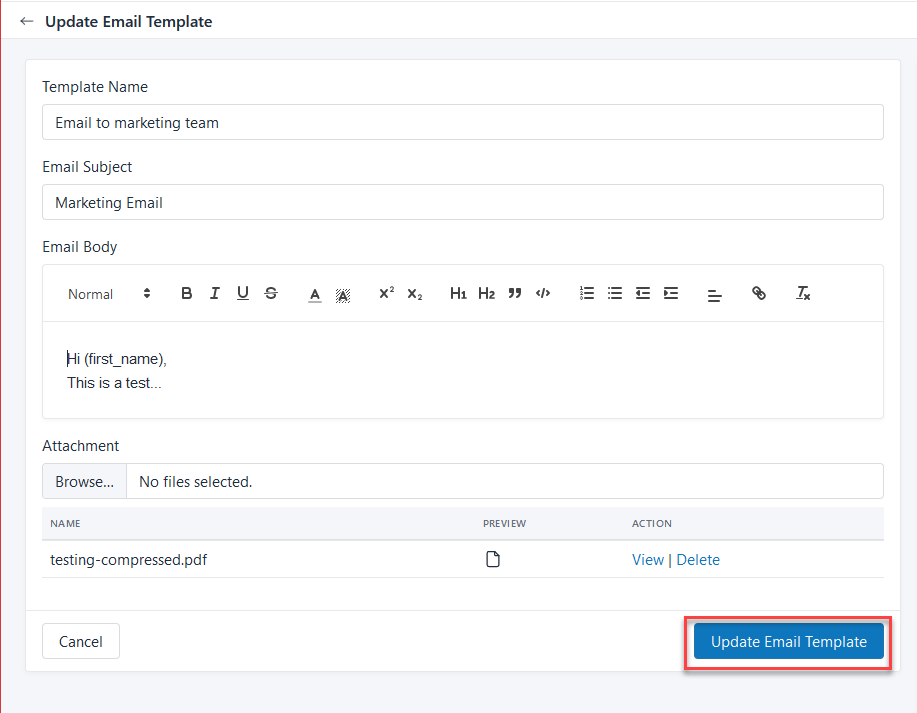
You have successfully updated your email template.
Deleting an Email Template
To delete an email template, do the following;
- On the LeadCenter.AI, go to Setup > Workflows > Email Templates
- Choose the email template to be edited and click on the Actions drop-down and select Delete
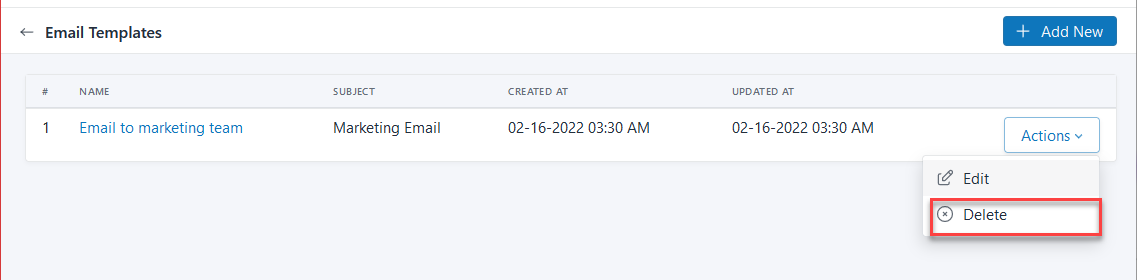
A pop-up will be displayed “Are you sure to delete the selected email template”
- Click Yes, delete it to delete the email template.
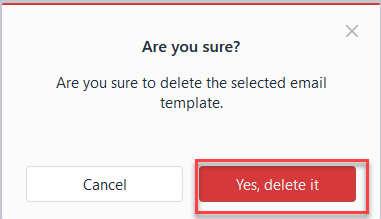
You have successfully deleted the email template.